"After scanning business cards, all I’ve got to do is use that data.” Many of our users think so. However, leaving your contact information leaves you at risk.
How?
You’ll send out emails to clients with their old department or even company, or when you have online meetings with them, you’ll blurt out their old and outdated information.
Keeping business card data up-to-date on a daily basis is essential to gain trust and maintain good business relationships.
Start maintaining your data today
Use the following functions to make sure that the latest information is reflected in your business card data.
Create a new card with updated info
If you receive an email about a promotion or department change, create a new card in Sansan with those new details.
Their new position will be reflected in their contact details.
Steps
1. Click on ‘Other’, then on ‘Create Cards’.
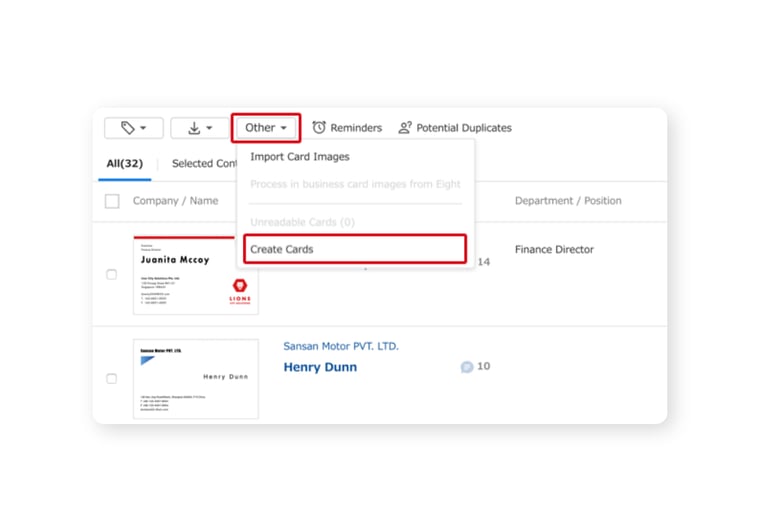
2. Fill in their name, company, and updated info.
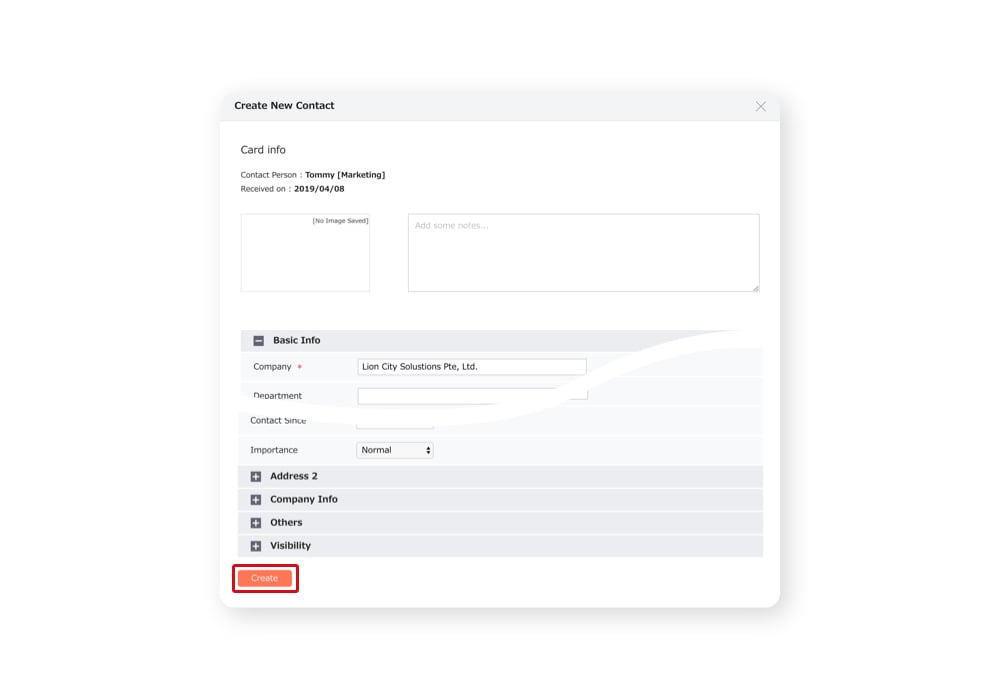
3. Click OK.
We will automatically combine their updated information with their current contact information in Sansan for you.
Set someone as resigned
When you’re notified by someone that they’ve resigned from their current job, set them as resigned in Sansan.
Don’t worry, current information will still be retained in Sansan.
Steps
1. Go to career page
On the profile page of the target contact, go to "Career".
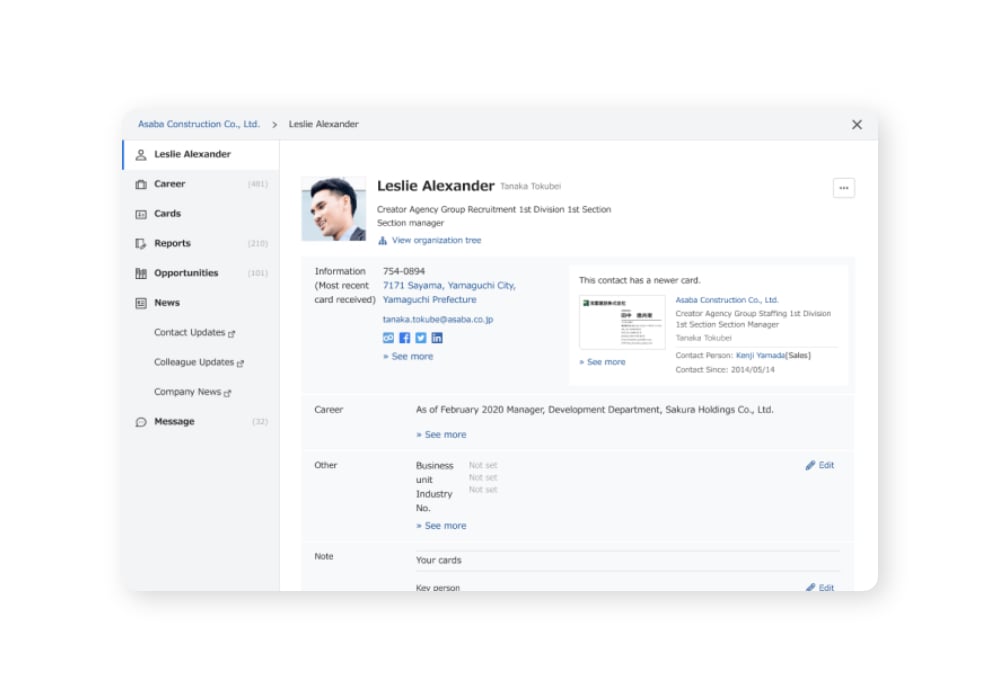
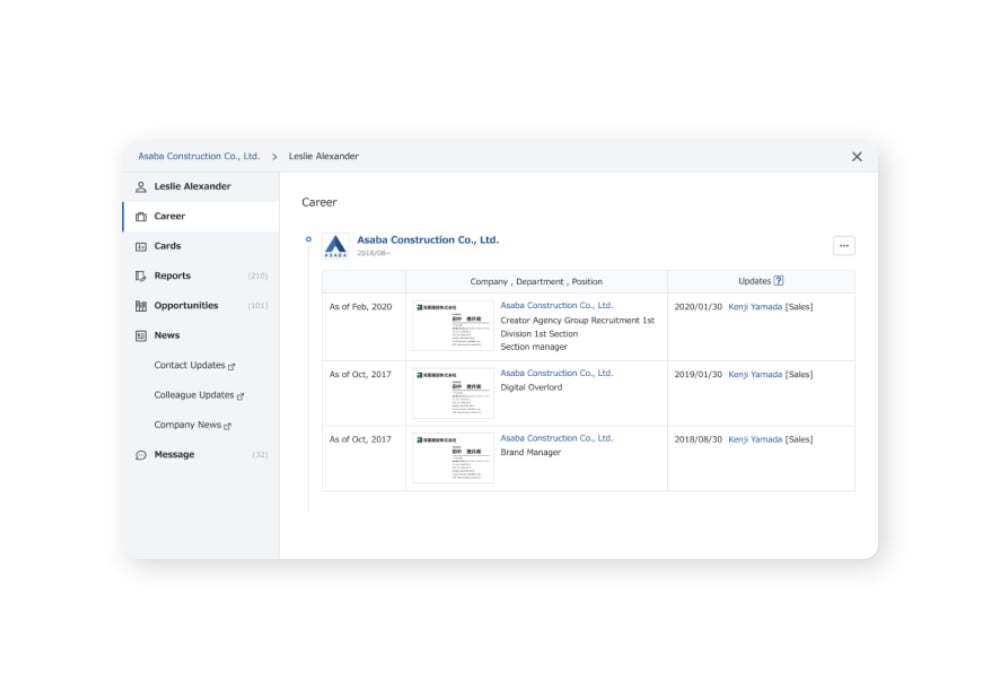
2. Set as resigned
You can do this from the "..." menu.
*All users who have exchanged cards with the contact will be notified.
Manually combine duplicates
Based on certain conditions, business cards that Sansan automatically identifies as belonging to the same person will be automatically grouped together.
For business cards that Sansan is unable to determine, a ‘Potential Duplicates’ message will be displayed, so you can manually group them.
Steps
1. Click Potential duplicates.
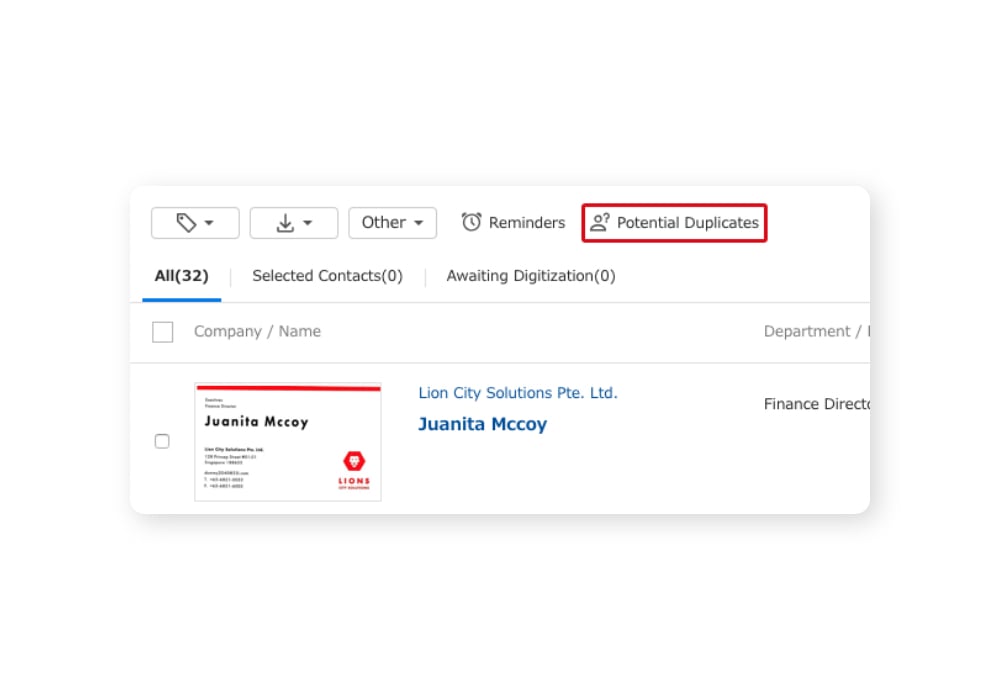
2. Choose whether to see potential duplicates which are both from "My Contacts", or duplicates with either of the contacts from "My Contacts".
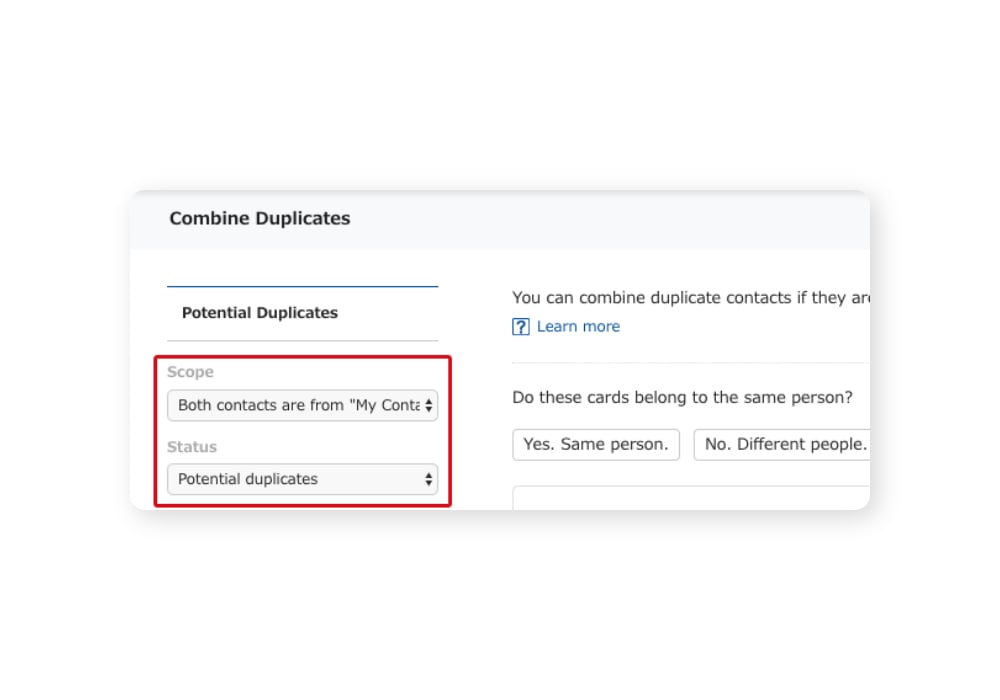
3. Click on the contact's name on the left-hand side of the page, and select whether the cards displayed belong to the same or different people.
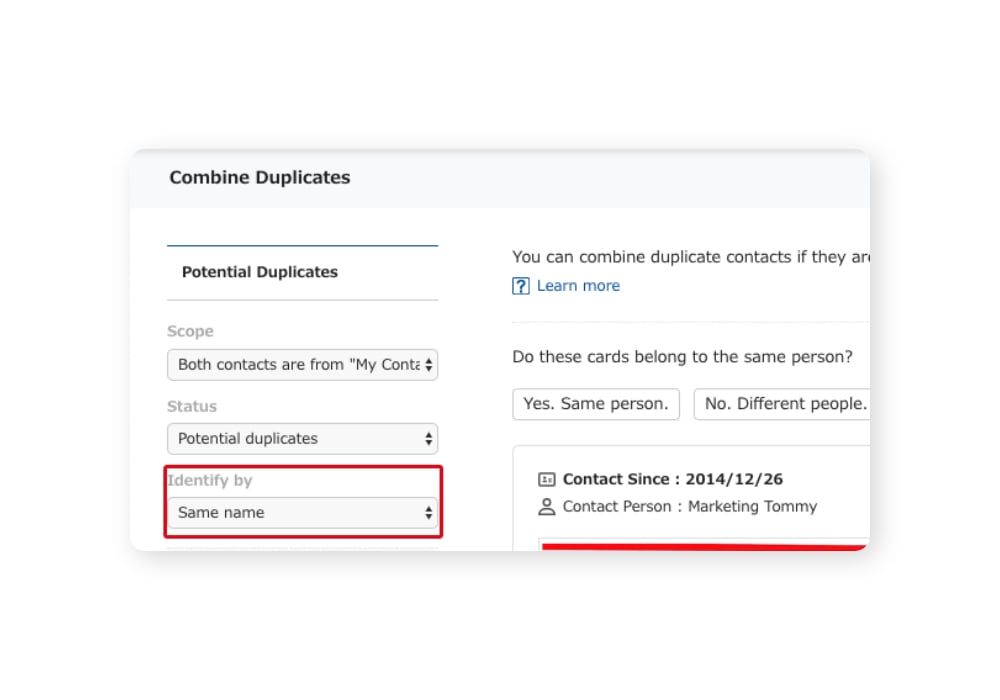
4. Click on the name or email of a candidate, and then select whether they are the same person or different people.
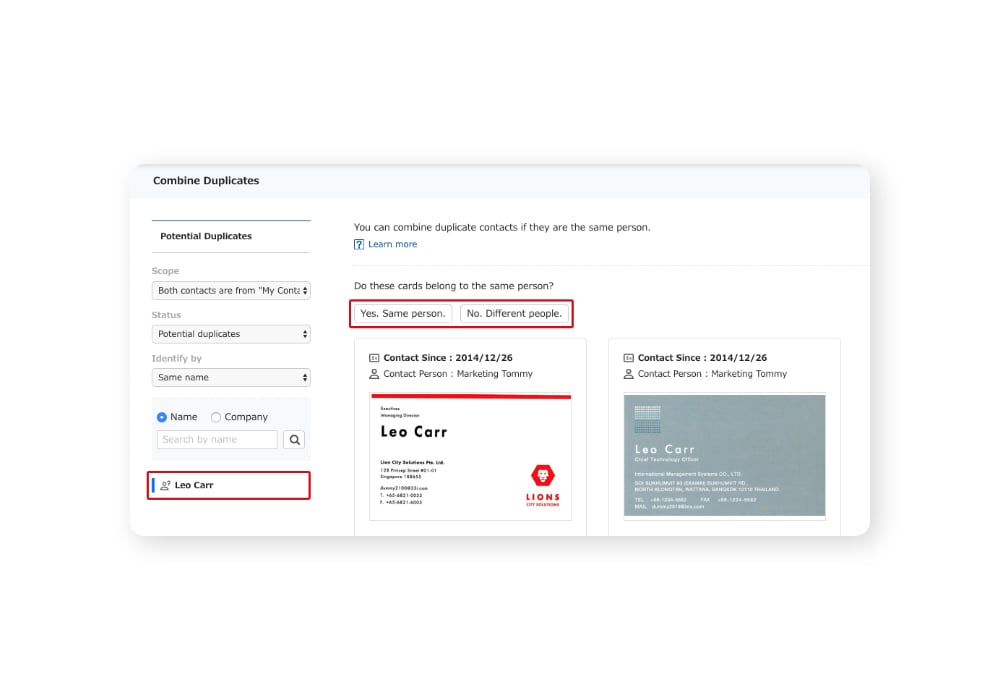
Maintain the latest information and build trust
Keep your business card data up-to-date and make the most of your network by creating lists and sending out bulk emails.
